Google Chrome sebagai browser yang Minimalis dengan beragam fitur yang dimiliki, dan ekstensi yang banyak, telah menjadikan browser ini memiliki banyak peminat dan pengguna.
Tapi, tahukah kamu? Sebenarnya browser Chrome memiliki banyak fitur keren yang kamu tidak ketehaui. Jika kamu sudah tahu akan fitur-fitur ini tentu akan membuat pengalaman browsingmu lebih menarik dan mudah ketimbang menggunakan browser lain.
Berikut beberapa fitur keren yang mungkin kamu tidak ketahui.
1. Pin Tab
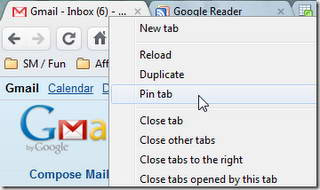
Kegunaanya untuk memisahkan tab antara tab yang sering dibuka/dilihat dengan yang tidak. Untuk mengguanaknnya cukupkanan pada tab yang terbuka, tekan "Pin Tab" dan tab mengkonversi menjadi favicon dan secara otomatis akan bergeser ke kiri.
2. Paste and Go / Paste and Search.
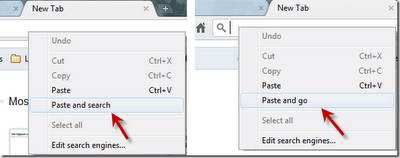
Jika kamu menyalin setiap URL dan berniat untuk mengunjungi situs di Chrome, maka daripada melakukan Ctrl V dan Enter pada address bar, kamu bisa klik kanan dan klik "Paste and Go" ["Tekan dan buka"]. Sama untuk teks yang ingin melakukan pencarian berdasarkan teks menggunakan address bar Chrome. Klik kanan dan "Paste and Search" ["Tekan dan telusur"]. Tentu fitur ini dapat menghemat waktu.
3. Drag dan Drop Download.
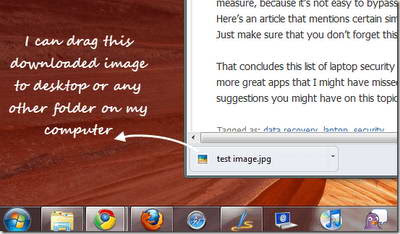
Kamu dapat dengan mudah menyeret download file dari Chrome ke desktop atau folder lain di komputer. Itu berarti, mulai sekarang, tidak perlu pergi dan mengubah lokasi download setiap kali kamu ingin file yang akan didownload di tempat terpisah selain desktop (atau download folder).
4. Resources Page
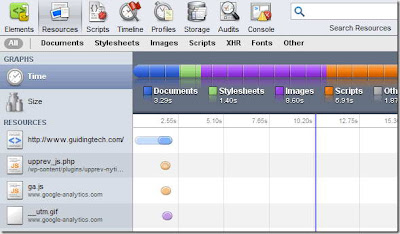
Bagian Resources Page ini berguna untuk webmaster dan siapa saja yang memiliki situs dan ingin tahu seberapa cepat situsnya di browser. Seperti yang Anda lihat dalam gambar di atas, ada berbagai pilihan yang tersedia untuk mengeksplorasi. Cukup tekan Ctrl+Shift+I.
5. Task Manager.
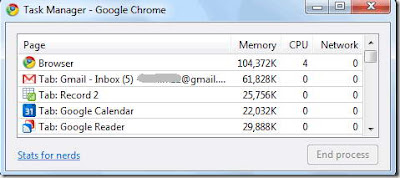
Chrome memperlakukan setiap tab sebagai proses terpisah sehingga jika salah satu dari mereka mulai mengalami masalah [crash], dapat ditutup atau dapat dicegah. Ia menawarkan built-in task manager untuk membiarkan kamu melihat sumber daya memori dan CPU yang dikonsumsi oleh setiap tab. cukup klik Tools [Alat] > Task Manager atau dengan menekan Shift+Esc.
6. Perhitungan Cepat Hasil dari Address Bar.
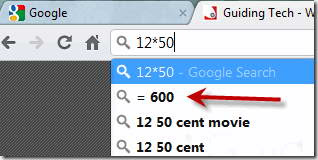
Melakukan perhitungan dengan mengetikkan angka di addres bar, seperti kalkulator, ketik saja misal 12*50 di addres bar dan tunggu sebentar. Hasilnya akan muncul secara otomatis.
7. Drag dan Text Box Resize pada Webpage.
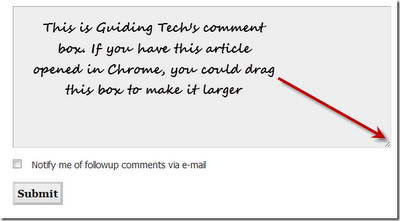
Fitur lain yang sangat berguna. kotak teks pada halaman Web yang mengganggu. Biasanya ukurannya terlalu kecil dan setelah mengetik beberapa baris, kamu mendapatkan scroll bar yang menjengkelkan. Pada Chrome, kamu cukup menyeret kotak itu dari sudut dan membuatnya lebih besar. Cocok untuk menulis text status di Twitter, Facebook, atau social media lainnya.
8. about:memory.
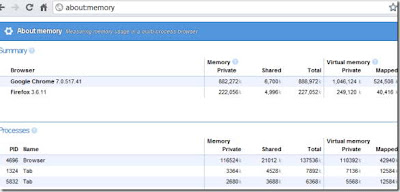
Chrome menyediakan "about:memory," halaman yang dapat diakses dengan mengetikkan about:memory di address bar. Hal ini memberikan data rinci mengenai bagaimana proses yang berbeda di browser dalam penggunaan konsumsi memori.
9. Application Shortcuts.
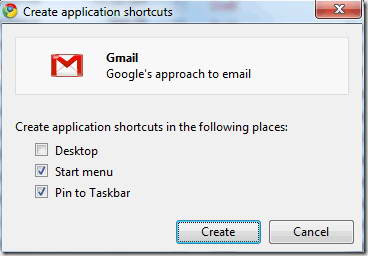
Kamu bisa membuat aplikasi mandiri dari halaman web di Chrome dengan menggunakan Tools [Alat] > Create application shortcuts [Buat pintasan aplikasi]. Pilihan ini dapat digunakan untuk situs yang sering kamu gunakan dan membutuhkan mereka terbuka sepanjang waktu.
10. Bookmarks Sync (dan AutoFills, Extensions) Untuk Google Account.

Ini bisa membuktikan menjadi fitur yang sangat bermanfaat, dengan akun Google yang kamu miliki, kamu dapat mensinkronkan data browser seperti History, Tema, Pengaturan, Bookmarks, dll di browser Chrome walau beda komputer.
11. Pilih Buka Semua Tabs [Reopen Tabs]
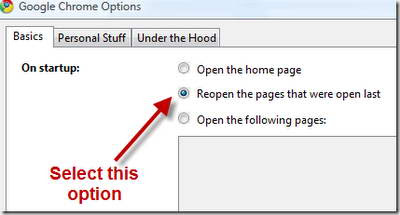
Chrome memiliki opsi yang memungkinkan kamu membuka kembali halaman yang telah ditutup sebelumnya. Jika browser crash karena alasan tertentu dan kamu memiliki banyak tab yang terbuka. Pastikan opsi ini dicentang. Buka pengaturan Option [Pilihan].
12. Mengatur Thumbnail Menggunakan kunci Full Screen.
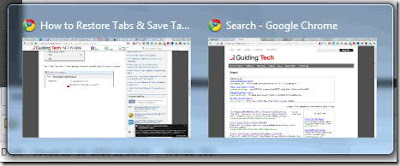
Tip ini disumbangkan oleh seorang pembaca ke arah Lifehacker. Kamu mungkin tidak memperhatikan ini, tetapi jika kamu punya lebih dari satu Chrome jendela terbuka dan kamu menggunakan Windows 7, thumbnail mereka akan pertukaran posisi jika kamu melakukan layar penuh (F11) pada salah satu dari mereka. Jadi, jika kamu ingin mengatur thumbnail dalam urutan tertentu, kamu bisa menggunakan tombol F11 yang sama untuk melakukannya agar posisi berubah kembali.
13. Hanya Copy Paste Teks.
Kamu tahu bahwa jika Anda menyalin apapun dari halaman web dan menempelkannya pada beberapa aplikasi lain (kecuali untuk editor teks murni seperti Notepad), mereka membawa segala macam hal HTML dan CSS dengan teks.
Lain kali, ketika kamu menyalin barang dari Chrome, dan ingin menempelkannya di tempat lain pada Chrome itu sendiri (seperti menulis di Gmail, atau dokumen Google Documents, atau membuat posting blog), gunakan Ctrl+Shift+V bukan Ctrl+V jika kamu hanya perlu teks. Cepat dan mudah bukan.
Tapi, tahukah kamu? Sebenarnya browser Chrome memiliki banyak fitur keren yang kamu tidak ketehaui. Jika kamu sudah tahu akan fitur-fitur ini tentu akan membuat pengalaman browsingmu lebih menarik dan mudah ketimbang menggunakan browser lain.
Berikut beberapa fitur keren yang mungkin kamu tidak ketahui.
1. Pin Tab
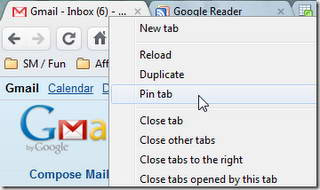
Kegunaanya untuk memisahkan tab antara tab yang sering dibuka/dilihat dengan yang tidak. Untuk mengguanaknnya cukupkanan pada tab yang terbuka, tekan "Pin Tab" dan tab mengkonversi menjadi favicon dan secara otomatis akan bergeser ke kiri.
2. Paste and Go / Paste and Search.
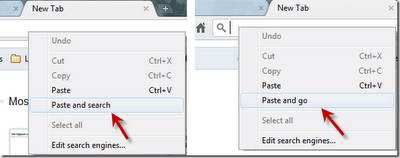
Jika kamu menyalin setiap URL dan berniat untuk mengunjungi situs di Chrome, maka daripada melakukan Ctrl V dan Enter pada address bar, kamu bisa klik kanan dan klik "Paste and Go" ["Tekan dan buka"]. Sama untuk teks yang ingin melakukan pencarian berdasarkan teks menggunakan address bar Chrome. Klik kanan dan "Paste and Search" ["Tekan dan telusur"]. Tentu fitur ini dapat menghemat waktu.
3. Drag dan Drop Download.
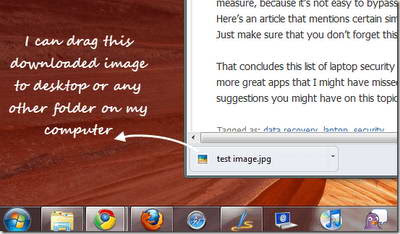
Kamu dapat dengan mudah menyeret download file dari Chrome ke desktop atau folder lain di komputer. Itu berarti, mulai sekarang, tidak perlu pergi dan mengubah lokasi download setiap kali kamu ingin file yang akan didownload di tempat terpisah selain desktop (atau download folder).
4. Resources Page
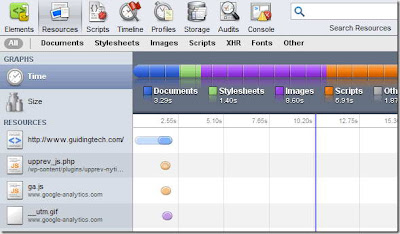
Bagian Resources Page ini berguna untuk webmaster dan siapa saja yang memiliki situs dan ingin tahu seberapa cepat situsnya di browser. Seperti yang Anda lihat dalam gambar di atas, ada berbagai pilihan yang tersedia untuk mengeksplorasi. Cukup tekan Ctrl+Shift+I.
5. Task Manager.
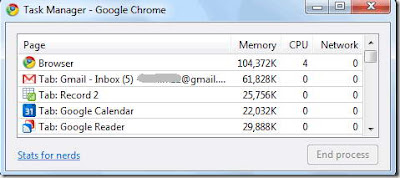
Chrome memperlakukan setiap tab sebagai proses terpisah sehingga jika salah satu dari mereka mulai mengalami masalah [crash], dapat ditutup atau dapat dicegah. Ia menawarkan built-in task manager untuk membiarkan kamu melihat sumber daya memori dan CPU yang dikonsumsi oleh setiap tab. cukup klik Tools [Alat] > Task Manager atau dengan menekan Shift+Esc.
6. Perhitungan Cepat Hasil dari Address Bar.
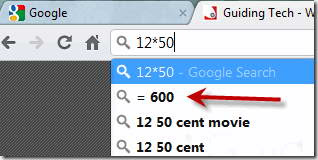
Melakukan perhitungan dengan mengetikkan angka di addres bar, seperti kalkulator, ketik saja misal 12*50 di addres bar dan tunggu sebentar. Hasilnya akan muncul secara otomatis.
7. Drag dan Text Box Resize pada Webpage.
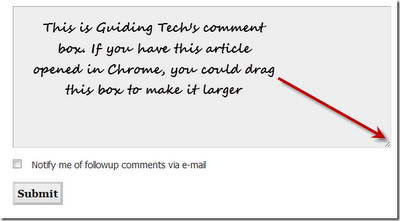
Fitur lain yang sangat berguna. kotak teks pada halaman Web yang mengganggu. Biasanya ukurannya terlalu kecil dan setelah mengetik beberapa baris, kamu mendapatkan scroll bar yang menjengkelkan. Pada Chrome, kamu cukup menyeret kotak itu dari sudut dan membuatnya lebih besar. Cocok untuk menulis text status di Twitter, Facebook, atau social media lainnya.
8. about:memory.
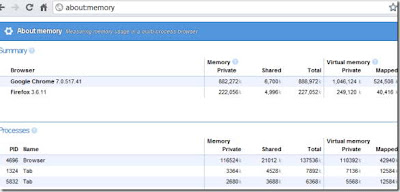
Chrome menyediakan "about:memory," halaman yang dapat diakses dengan mengetikkan about:memory di address bar. Hal ini memberikan data rinci mengenai bagaimana proses yang berbeda di browser dalam penggunaan konsumsi memori.
9. Application Shortcuts.
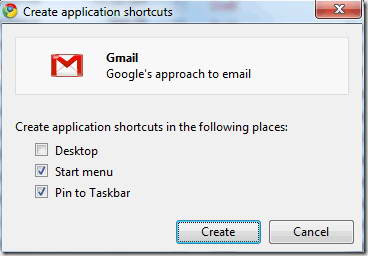
Kamu bisa membuat aplikasi mandiri dari halaman web di Chrome dengan menggunakan Tools [Alat] > Create application shortcuts [Buat pintasan aplikasi]. Pilihan ini dapat digunakan untuk situs yang sering kamu gunakan dan membutuhkan mereka terbuka sepanjang waktu.
10. Bookmarks Sync (dan AutoFills, Extensions) Untuk Google Account.

Ini bisa membuktikan menjadi fitur yang sangat bermanfaat, dengan akun Google yang kamu miliki, kamu dapat mensinkronkan data browser seperti History, Tema, Pengaturan, Bookmarks, dll di browser Chrome walau beda komputer.
11. Pilih Buka Semua Tabs [Reopen Tabs]
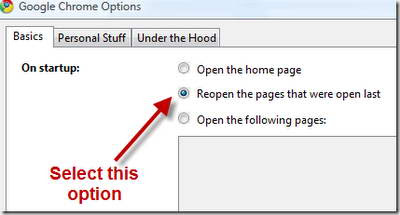
Chrome memiliki opsi yang memungkinkan kamu membuka kembali halaman yang telah ditutup sebelumnya. Jika browser crash karena alasan tertentu dan kamu memiliki banyak tab yang terbuka. Pastikan opsi ini dicentang. Buka pengaturan Option [Pilihan].
12. Mengatur Thumbnail Menggunakan kunci Full Screen.
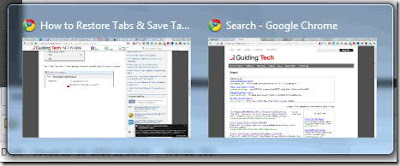
Tip ini disumbangkan oleh seorang pembaca ke arah Lifehacker. Kamu mungkin tidak memperhatikan ini, tetapi jika kamu punya lebih dari satu Chrome jendela terbuka dan kamu menggunakan Windows 7, thumbnail mereka akan pertukaran posisi jika kamu melakukan layar penuh (F11) pada salah satu dari mereka. Jadi, jika kamu ingin mengatur thumbnail dalam urutan tertentu, kamu bisa menggunakan tombol F11 yang sama untuk melakukannya agar posisi berubah kembali.
13. Hanya Copy Paste Teks.
Kamu tahu bahwa jika Anda menyalin apapun dari halaman web dan menempelkannya pada beberapa aplikasi lain (kecuali untuk editor teks murni seperti Notepad), mereka membawa segala macam hal HTML dan CSS dengan teks.
Lain kali, ketika kamu menyalin barang dari Chrome, dan ingin menempelkannya di tempat lain pada Chrome itu sendiri (seperti menulis di Gmail, atau dokumen Google Documents, atau membuat posting blog), gunakan Ctrl+Shift+V bukan Ctrl+V jika kamu hanya perlu teks. Cepat dan mudah bukan.







0 komentar:
Posting Komentar